こんにちは。社員Lです。
今回取り上げるテキストエディタとは、いわゆるメモ帳です。
ただ下記で紹介するソフトや他のテキストエディタには、便利な機能の付いたものが多数存在します。
それらの中から「Sublime Text3」を紹介したいと思います。
初めてテキストエディタを導入するという方は、どんな機能があるかなど分からないことでしょう。
ですので今回とりあえずこれはやっておいた方がいい、入れておいた方がいいという機能や設定を解説したいと思います。
- ソフトのダウンロード
- Package Controlのインストール
- パッケージのインストール
- パッケージの紹介
- メニューの日本語化 「Japanize」
- 日本語のインライン化 「IMESupport」
- 文字コードの変換 「ConvertToUTF8」
- リアルタイムにコードのエラーチェック 「SublimeLinter」
- 各種設定
とにもかくにも、まずこちらからSublime Text3をダウンロードしてインストールしてください。インストールはダウンロードした実行ファイルを起動して、Next連打で完了するはずです。
(自分のOSが何bitか分からなければ、Windowsボタンを右クリックして、システムを開いてください。そこの”システムの種類欄”に記載してあります。)
通常Sublime Text3を自分の使いやすいようにカスタマイズするためにパッケージをインストールしていきます。
このPackage Controlはパッケージを入れるためのパッケージ管理ツールとなります。
まず「ctrl+`(SHIFT+@マーク)」を押すと下部にテキストを入力するボックスが現れます。そこにこのサイトにあるimport urllibから始まる文字列を入力します。
それでEnterを押せばインストール完了です。
「Ctrl + Shift + P」でコマンドパレットを表示します。
「install」と入力すると「Package Control: Install Package」が表示されるので、それをクリックするとパッケージの検索画面が出るため、そこで必要なパッケージを探してください。
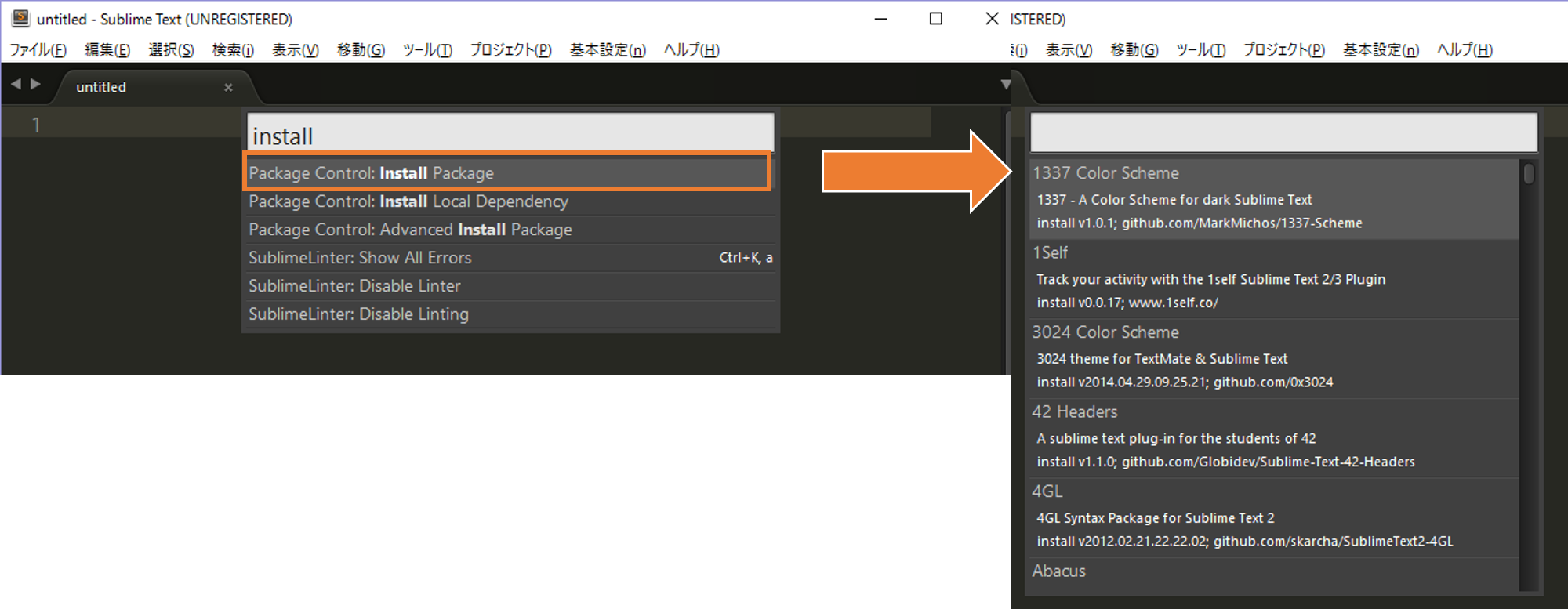
使ってみて便利な、実際に私が入れているパッケージをご紹介します。
Sublime Text 3の日本語化パッケージです。
#引用
#############
[ゆーがいぶろぐ](http://blog.huwy.org/article/292827228.html)さんの日本語化ファイルがベースです。
適用手順
1.C:\Users\ユーザー名\AppData\Roaming\Sublime Text 3\Packages\Japanizeにインストールされている*.jpファイルを、
C:\Users\ユーザー名\AppData\Roaming\Sublime Text 3\Packages\Default
にコピーします。※Defaultフォルダがない場合は作成してください。
2.コピーしたファイルをオリジナルのファイル(.jpが付かないファイル)と置き換えます。(念のため、オリジナルのファイルが有る場合は.orgなどを付けて保管しておきましょう。)
3.C:\Users\ユーザー名\AppData\Roaming\Sublime Text 3\Packages\Japanize\Main.sublime-menu(.jpが付かない方)を、
C:\Users\ユーザー名\AppData\Roaming\Sublime Text 3\Packages\User
にコピーします。すると、他のプラグインで上書きされてしまっているトップメニューも日本語化されます。
※Mac OSでは/Users/ユーザー名/Library/Application Support/Sublime Text 3/Packages/*に読み替えてください。
Windows版で日本語入力をすると、日本語入力時に小窓が表示されてしまい、煩わしいと感じるかもしれません。それを本パッケージで解決できます。
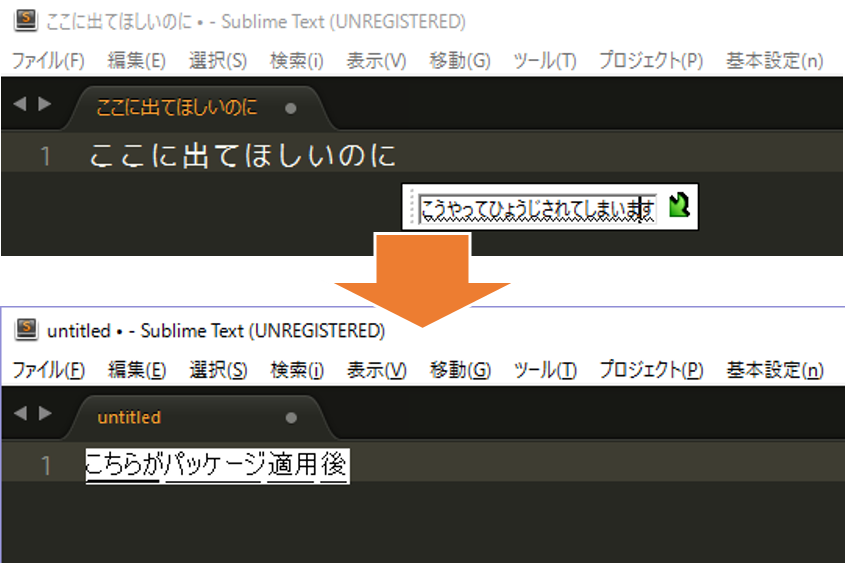
Windowsのメモ帳などで文書を作成すると基本はShift-JISで書かれていますが、これをそのままSublime Text3で開くと、文字化けしてしまいます。
それを自動でUTF-8に変換してくれるのが本パッケージです。
また保存時は元の文字コードで保存されるので安心です。
リアルタイムでコードのチェックをしてくれます。
Perlなら「SublimeLinter-contrib-perl」、Javaなら「SublimeLinter-contrib-java」のように、
個別に各Linterプラグインが必要です。
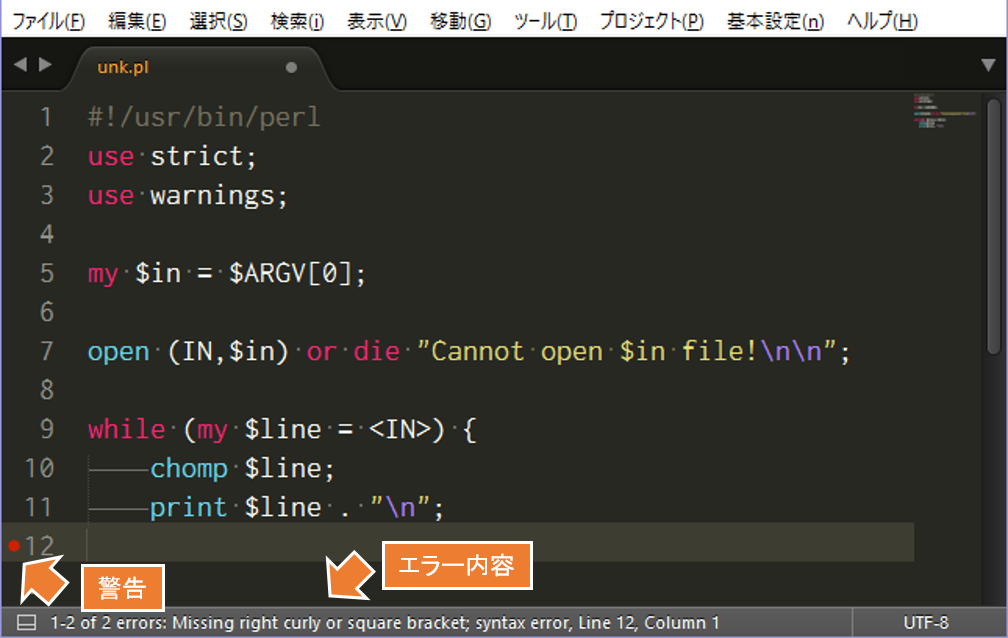
この例ではwhile文の” } “の閉じ忘れのエラーを指摘されています。
基本設定(Preferences) -> Setting -> Userで設定します。
初期状態では、
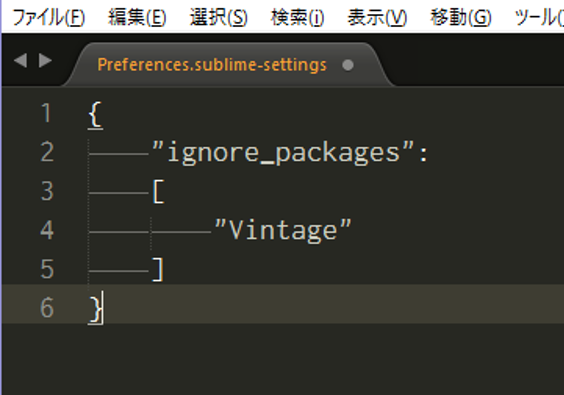
となっていますが、これらを好きなように変更します。
ちなみに私の設定はこんな風になっています。
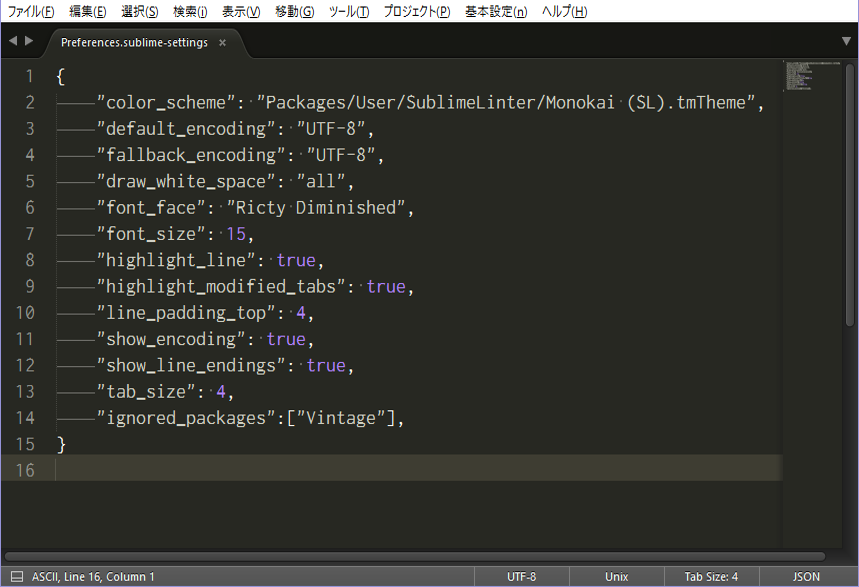
それぞれ説明しますと、
color_scheme : 設定中のカラースキーマのテーマを記載。ここを書き換えなくても、
基本設定(Preferences) -> color_scheme -> color_schemeを選択で変更できます。
好きな配色に設定しましょう。おすすめはMonokaiです。
上のSublimeLinterの図のような配色になります。
| default_encoding | : デフォルトのエンコーディングの文字コード |
| fallback_encoding | : 文字コードが不明なファイルを開くときの文字コード |
| draw_white_space | : タブ、スペースの記号を表示するか。常に表示する場合はall、選択時のみに表示する場合はselection、表示しない場合はnoneで表記 |
| font_face | : フォント |
※ちなみに私が使っている Ricty Diminished はデフォルトでは入っておらずダウンロードしてきたものです。
https://github.com/yascentur/RictyDiminished
このページのDownload ZIPボタンからダウンロードしてきてください。
☆特徴
・半角文字と全角文字の横幅の比が 1:2
・en ダッシュ、em ダッシュが破断線になる
・l, i, 1 や、O,0の区別がつきやすい
またsource-han-code-jpも結構好きです。
| font_size | : フォントのサイズ : ctrl + + / -(プラス / マイナス)でも調整できます |
| highlight_line | : カーソルのある行をハイライト表示 |
| highlight_modified_tabs | : 未保存のタブをハイライト表示 |
| line_padding_top | : 行間サイズ |
| show_encoding | : 文字コード情報を右下のステータスバーに表示 |
| show_line_endings | : 改行コード情報を右下のステータスバーに表示 |
| tab_size | : タブのサイズ |
| ignored_packages | : [] で設定するとvimモードになります |
今回の紹介は以上になりますが、ここで紹介した機能以外にも便利なパッケージがいくつもありますし、
ショートカットキーや分割ウインドウなども使いこなせるようになると、グッと使いやすくなることと思います。
こんな機能あったらいいのに・・・と思ったら、一度検索してみるといいかもしれません。
